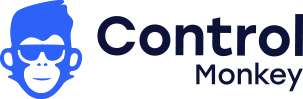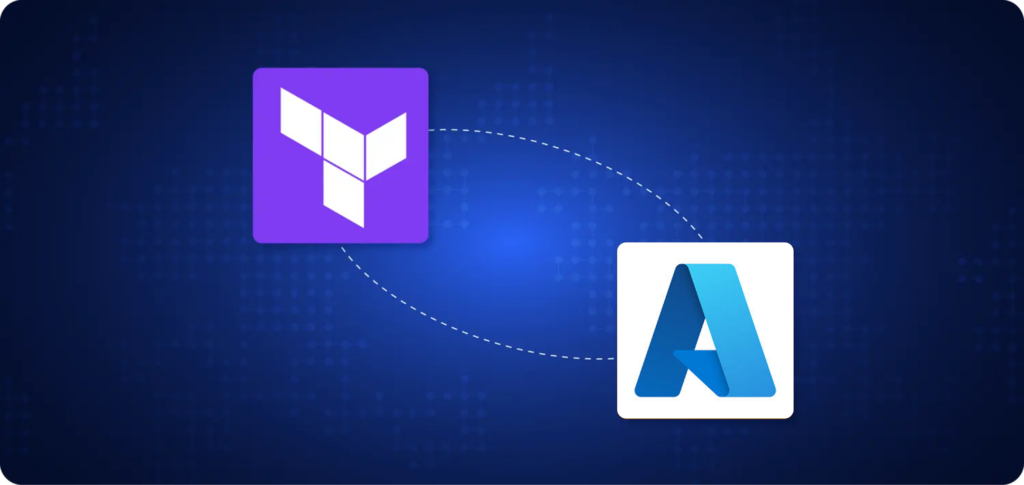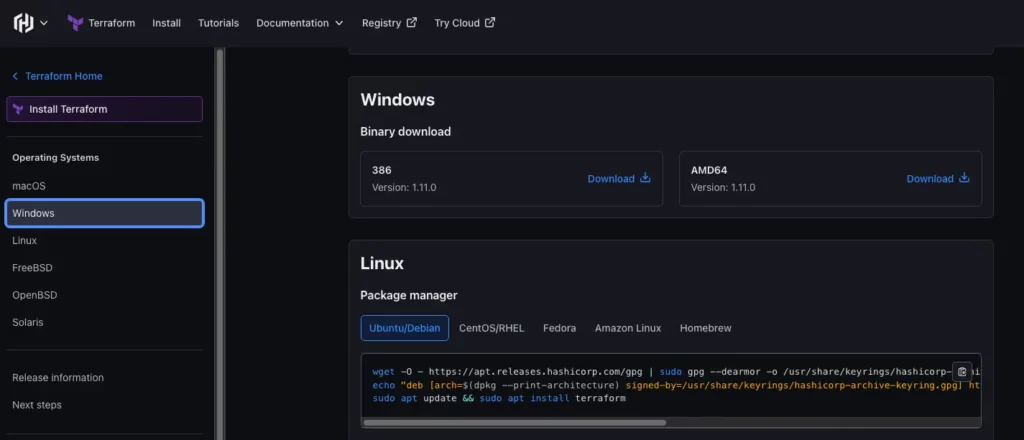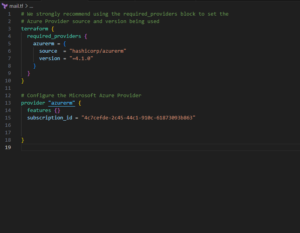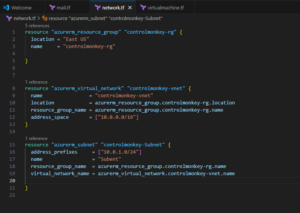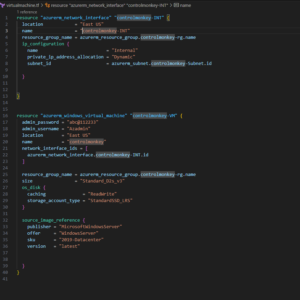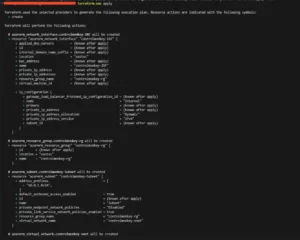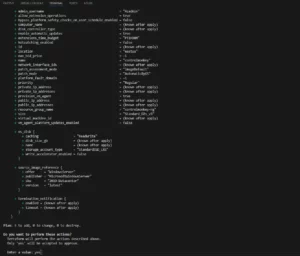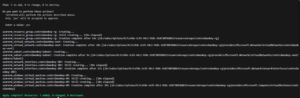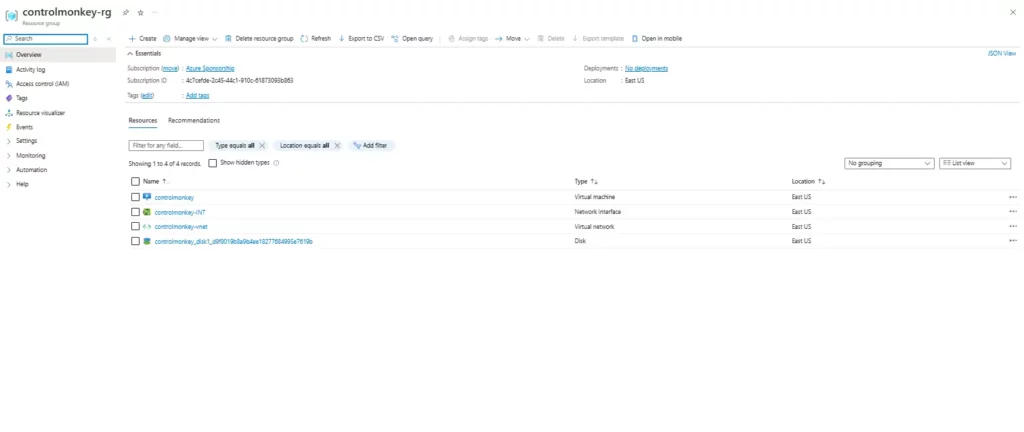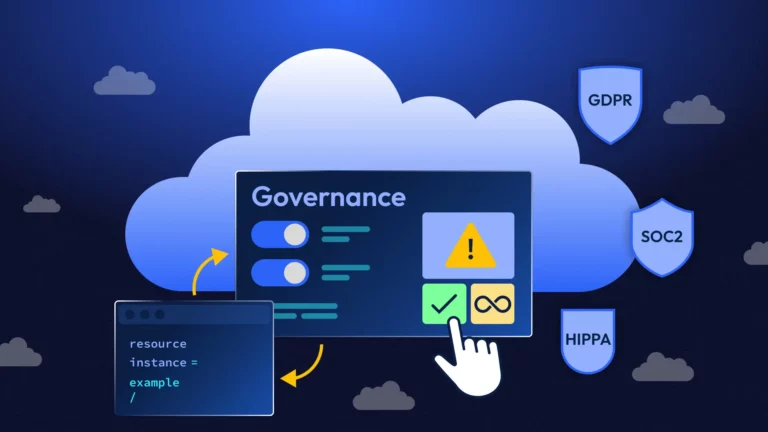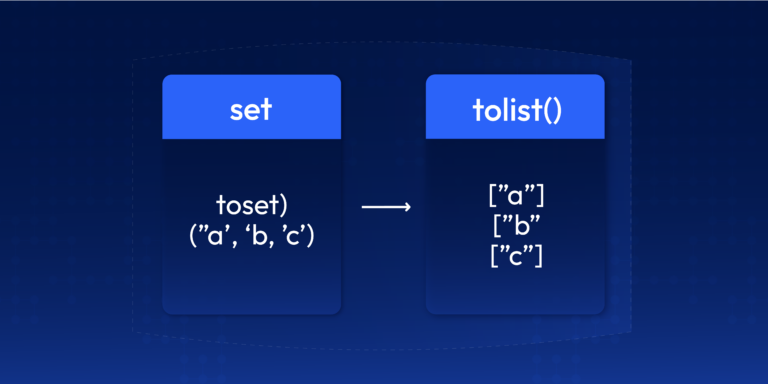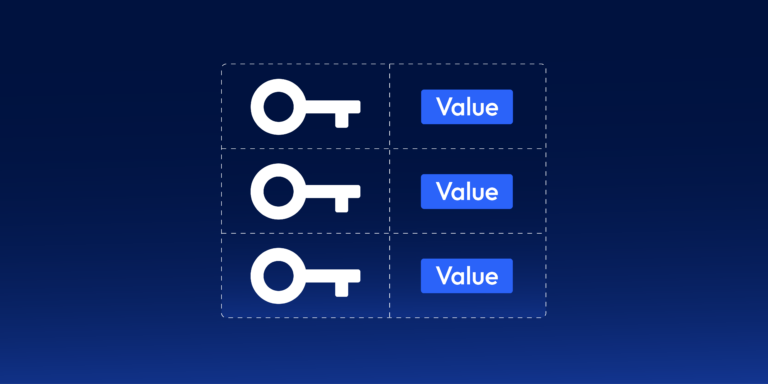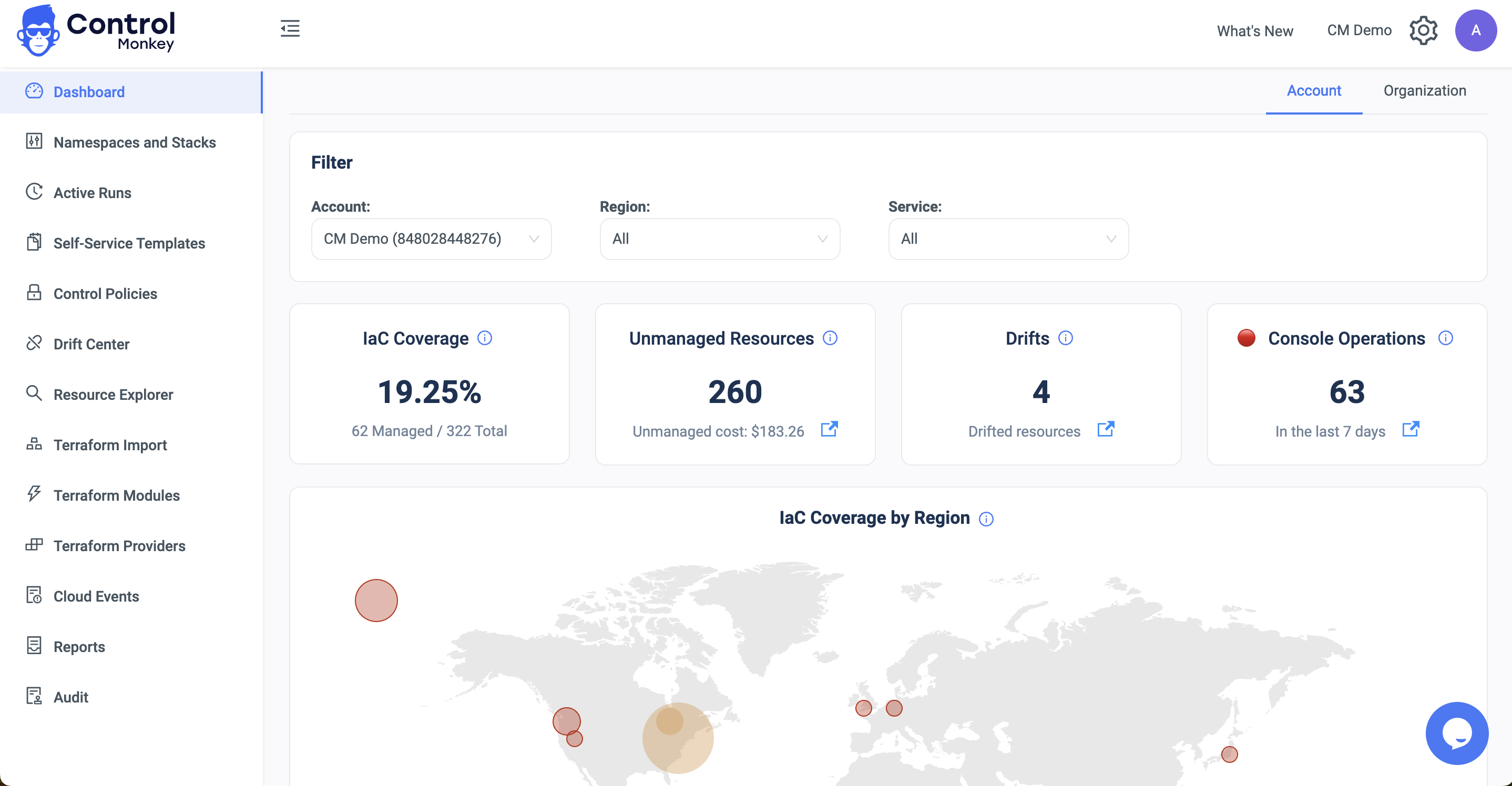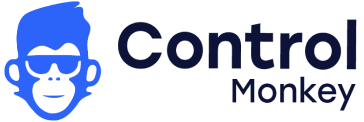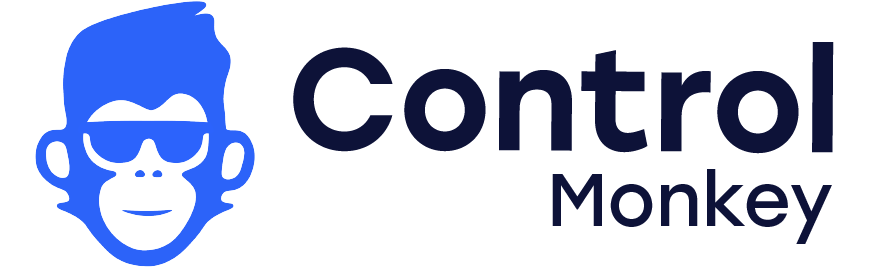Terraform is an open-source tool made by HashiCorp. It helps simplify the deployment and management of cloud services. Now, it supports almost all the cloud providers, including Azure. The goal of this guide is to provide a clear view of Terraform on Azure. It combines the power of declarative infrastructure management with many Microsoft Azure services.
Terraform for Azure – What is Terraform and Why Use It?
Terraform is an infrastructure-as-code tool. Using this tool, you can define configuration files that allow you to deploy and configure infrastructure-based resources. Here’s an example: a company needs to run an application on some infrastructure resources. If you know about Azure cloud, you already understand how to host apps on Azure virtual machines. You can also store data in Azure Storage accounts and Azure SQL databases.
Sometimes you may provision these resources manually via the cloud web console and then deploy the application. But let’s assume there is an application that also has a test environment in place. As part of this environment, you have the same set of resources that need to be deployed. There are:
- Two VMs
- One Azure Storage account
- One Azure SQL database.
Now whenever the testing phase starts, you need to create these resources and deploy your application. Once testing is done, you should delete the infrastructure. Keeping it will only raise costs. When the testing phase is complete, you delete the resources. Whenever testing is required to be conducted again, you recreate the resources and deploy the application. The newer version of the application test is complete. Then we need to go ahead and delete the environment again. So all of this is a headache.
Using Terraform Configuration Files to Define Azure Infrastructure
As a DevOps/Cloud engineer, you may need to recreate the environment repeatedly with the same environment, the same set of virtual machines, the same Azure SQL database, and the same storage account. It’s a manual task, and you need to recreate the environment every time. Secondly, the repeated task of recreating resources is also prone to errors.
You need to have an infrastructure that always has the same configuration. But when you’re manually creating resources, you are prone to making errors. You might put in the wrong configuration for one of the infrastructure-based resources. So we can avoid all of this. We can define the infrastructure that we want to have at hand by using or declaring it within a code configuration file. This code configuration file would declare all of our infrastructure base resources, and then we can use Terraform to deploy the resources on demand using that configuration file. If you’re new to using variables in .tf files, check out our Terraform variable best practices guide for tips on organizing and reusing configurations across environments.
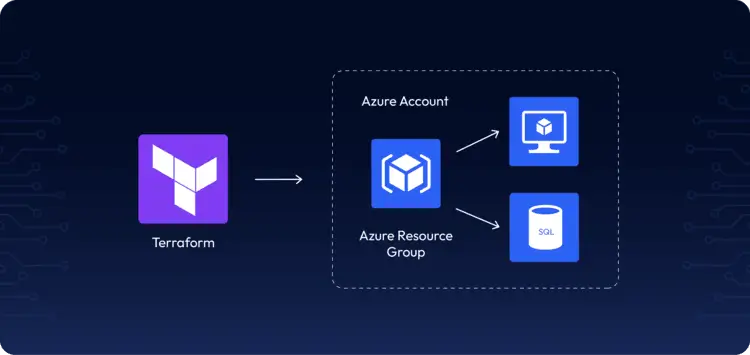
How to Set Up Terraform on Azure
Step1) Set Up Terraform
First, you need to get Terraform on your local machine. Go to the terraform documentation page and when it comes onto the various downloads available for Terraform. You have it available for Mac OS, Windows, Linux, etc. Since I’m on a Windows-based device and this demo, you can see how to set up terraform on Windows.
Step2 ) Operating System heading
Under the Operating System heading, select the Windows tab. The latest version is preselected.
Select 386 for 32-bit systems or AMD64 for 64-bit systems.
Step 3) Unzip – terraform path
Unzip the downloaded file. (use the C:\terraform path) Remember this location so you can add the path to the environment variables.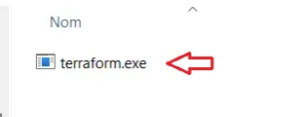
You don’t need to run the file. Just add Terraform to the Windows environment variables. This will help the system recognize it.
Step 4) add the Terraform executable
To add the Terraform executable to the system’s global path, open the start menu. Type “environment” and click on “Edit system environment variables.” The System Properties window opens.
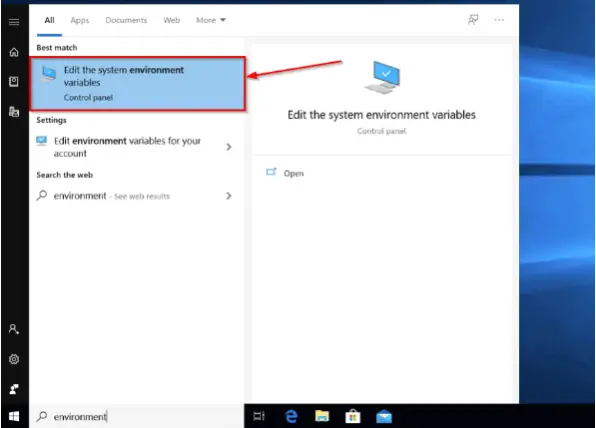
Step 5) Environment Variables
Click the Environment Variables button.
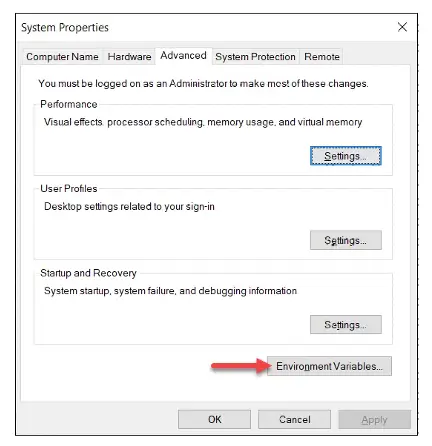
Step 6) Path variable
Select the Path variable in the System variables section to add terraform for all accounts. Alternatively, select Path in the User variables section to add terraform for the currently logged-in user only. Click Edit once you select a Path.
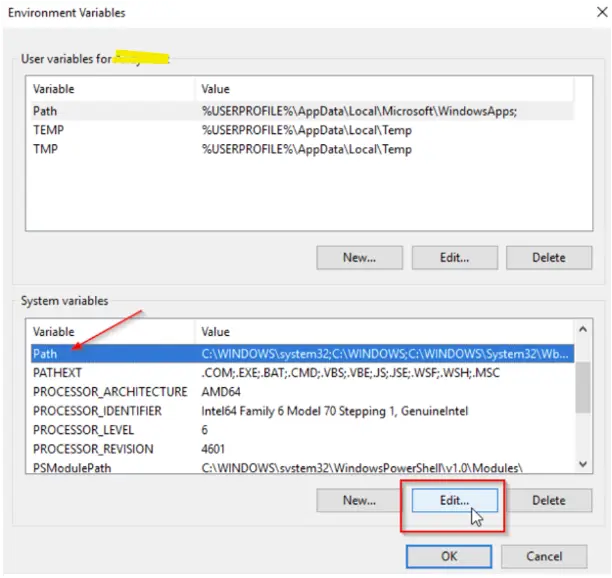
Click New in the edit window and enter the location of the Terraform folder.
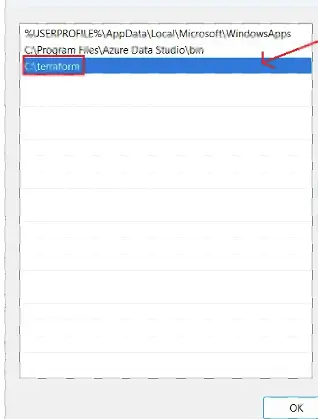
Select the “Path” variable and click “Edit.” Append the path to the Terraform executable to the end of the variable value (e.g., C:\terraform\terraform.exe).
Finally, click OK on all windows to apply the changes.
How to Verify Installation
Open a new command-prompt window and enter the command to check the Terraform version:

terraform -version
Everything is set. We have Terraform now running on our local machine.
Now you need to configure Azure CLI to authenticate Terraform with the Azure cloud. Go to the Microsoft official website and download and install Azure CLI on your operating system.
Setting Up the Terraform Azure Provider
When you come on to building your terraform files you need to provision Terraform Azure provider block on your Terraform code. Azure provider will allow you to work with the Azure Cloud Platform. Basically, the Azure terraform provider has many versions because Azure itself keeps on updating its services and it keeps adding new features.
When you add new features, the provider needs to make use of these features. Anything that Azure changes, the provider has to change as well. In the end, the provider is calling the APIs. These are the application programming interfaces provided by Azure. Those APIs interact with the Azure-based services. So, the provider also needs to be up to date.
Terraform Azure Provider:
|
1 2 3 4 5 6 7 8 9 10 11 12 |
terraform { required_providers { azurerm = { source = "hashicorp/azurerm" version = "4.21.1" } } } provider "azurerm" { # Configuration options } |
Terraform for Azure Features and Benefits
- Declarative Infrastructure Management
One of the fundamental core principles behind Terraform is its declarative approach to handling infrastructure. You don’t have to write instructions on how to create, modify, or delete infrastructure. Just describe what you want the state of the infrastructure to be, and Terraform figures out how to get there no matter where it begins. This approach eliminates many common errors caused by manual operations or scripts. - State Management
Terraform state files store the states of the managed resources. State files should be stored in a secure, shared place like Azure Blob Storage for teams. Proper state management is necessary for safe and correct operations. - Version Control
Manage infrastructure using version-controlled files stored in Git repositories. - Conflict Handling
Terraform has some strong conflict detection and handling features in addition to its effective cloud tool automation capabilities. One of these features is the Terraform plan function. It finds any possible conflicts in infrastructure setup. This makes it easy to fix them before deployment. - Code Reusability
We can use Terraform Azure codes to deploy the same services in the same or different projects. Terraform’s developer documentation has many code templates for easy reuse.
What is the Basic Terraform Workflow in Azure?
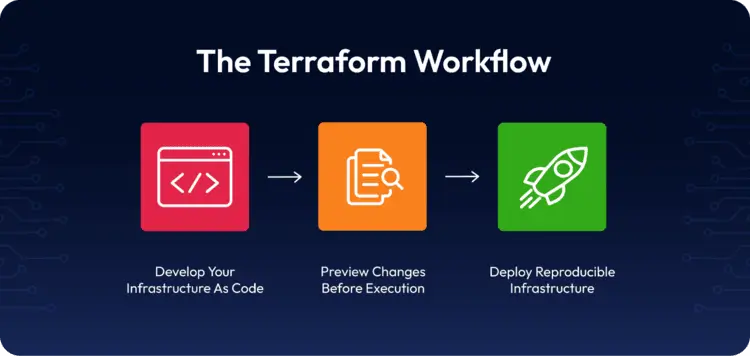
The Azure Core Terraform workflow has three steps:
- Write – Author infrastructure as code.
- Plan – Preview changes before applying.
- Apply – Provision reproducible infrastructure.
👉 Want to dive deeper into diagnosing issues during planning or apply stages? Check out our guide on debugging Terraform on AWS step-by-step.
Create a Terraform Configuration on Azure
Define an Azure resource using terraform block. In this example, we will create an Azure resource group, an Azure virtual network, and a VM.
Initialize Terraform
- Initializing your workspace is used to initialize a working directory containing Terraform configuration files. Run the following command to initialize Terraform and download the Azure provider.terraform init
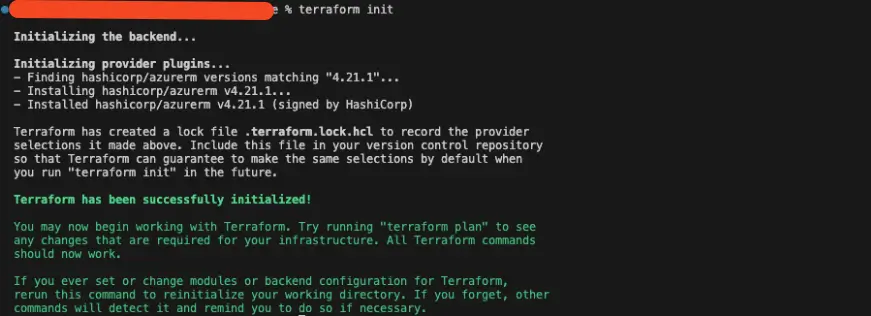
Plan the Terraform Infrastructure
Terraform has a dry run mode where you can preview what Terraform will change without making any actual changes to your infrastructure. This dry run is performed by running a terraform plan. In your terminal, you can run a plan as shown below to see the changes required for Terraform to reach the desired state you defined in your code. This is equivalent to running Terraform in a “dry mode”.terraform plan


Once completed, you will see that Terraform has successfully built your resource based on what was in your plan file.
Applying Terraform Plan
Run the command below to build the resources within your plan file.terraform apply
Now, resources are deployed. You can check those resources in the Azure console.
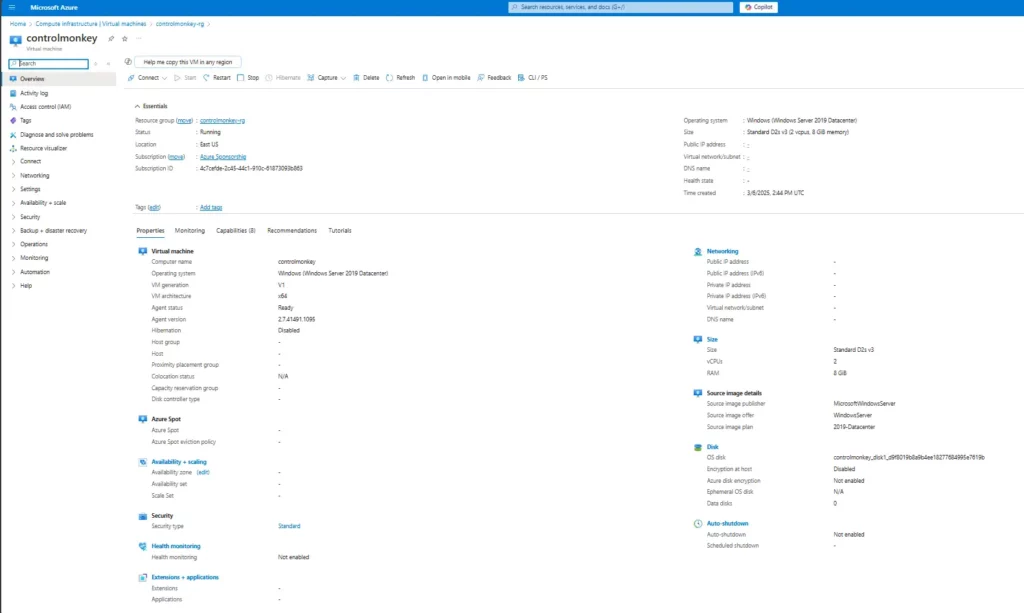
Terraform Destroy
The terraform destroy command is a convenient way to destroy all remote objects managed by a particular Terraform configuration. It does not delete your configuration file(s), main.tf, etc. It destroys the resources built from your Terraform code. Run the command as shown below to run a planned destroy.terraform destroy
Terraform Best Practices for Azure
Use Modules for Reusability
Modules are specifically authored within the Terraform framework and serve as reusable components which enable you to organize cloud services with ease. You can also store vital information regarding cloud services in a module and then make it special by customizing it using module variables.
|
1 2 3 4 |
module "network" { source = "Azure/network/azurerm" version = "3.0.0" } |
State Management
Store the Terraform state remotely in Azure Storage to enable team collaboration.
|
1 2 3 4 5 6 7 8 |
terraform { backend "azurerm" { resource_group_name = "tf-backend" storage_account_name = "tfstate" container_name = "state" key = "terraform.tfstate" } } |
Security Best Practices
Avoid storing secrets in Terraform files: Keep sensitive information in Azure Key Vault.
Final Thoughts about Terraform in Azure
Terraform for Azure is a powerful tool for managing cloud infrastructure. As you apply Terraform, your organizations are able to utilize scalability, efficiency, and predictability of infrastructure as code. Keep learning, trying new things, and practicing good methods as you start your Terraform journey. This way, you can fully use Terraform to deploy infrastructure on Azure.
For more details and advanced topics, check the Terraform Azure Provider documentation. It has many resources and tutorials to help you learn about using Azure resources with Terraform.
Ready to manage your Azure infrastructure with ease?
Book a demo with ControlMonkey and see how we simplify Terraform at scale.

FAQ Terraform in Azure
Terraform automates the provisioning and management of Azure resources using Infrastructure as Code (IaC).
Terraform uses a state file (terraform.tfstate) to track deployed resources. It is recommended that it be stored remotely in Azure Storage for collaboration.
Yes, Terraform integrates with Azure DevOps to enable CI/CD pipelines for infrastructure automation.
Use Azure Key Vault to store sensitive credentials instead of hardcoding them in Terraform files.
Terraform provides multi-cloud support, built-in state management, and a modular approach, making it more flexible than Azure Resource Manager (ARM) templates.
Terraform detects configuration drift by comparing the current infrastructure state with the desired state defined in the code. Running terraform plan helps identify any discrepancies, and terraform apply can be used to bring the infrastructure back to the desired state.
To manage existing Azure infrastructure with Terraform, use the terraform import command to bring resources into your Terraform state. However, this doesn’t generate code. For a full Terraform Azure workflow, you’ll need .tf files that define the infrastructure. Tools like Azure Terrafy (aztfy) make this easier. They create Terraform code from current Azure resources and import it into state automatically. Once generated, review and refine the code to follow best practices. This process, whether manual or automated, helps bring your cloud resources together. It uses Terraform Azure management for consistent and clear infrastructure-as-code.